L’IGN fournit des fichiers « nuages de points » comme résultat du scanning LIDAR du territoire français.
L’objet de cet article est d’expliquer comment produire une image exploitable à partir de ces fichiers.
Pour cela, il faudra quand même mettre (un tout petit peu) les mains dans le cambouis !
A- Ouvrir le site LIDAR HD IGN :
1- Ouvrir le site https://geoservices.ign.fr/
2- Créer un compte
3- Se connecter à son compte
4- Taper LIDAR dans la barre de recherche
5- Ouvrir le lien « LIDAR HD – une cartographie 3D du sol et du sursol de la France »
B- Télécharger la dalle LIDAR HD souhaitée :
1- Sur le nouvel écran qui apparaît, dans le paragraphe « Nuages de points classés » cliquer sur « Cliquez ici pour consulter la carte en plein écran ».
2- Rechercher sur la carte et télécharger la ou les dalles souhaitées:
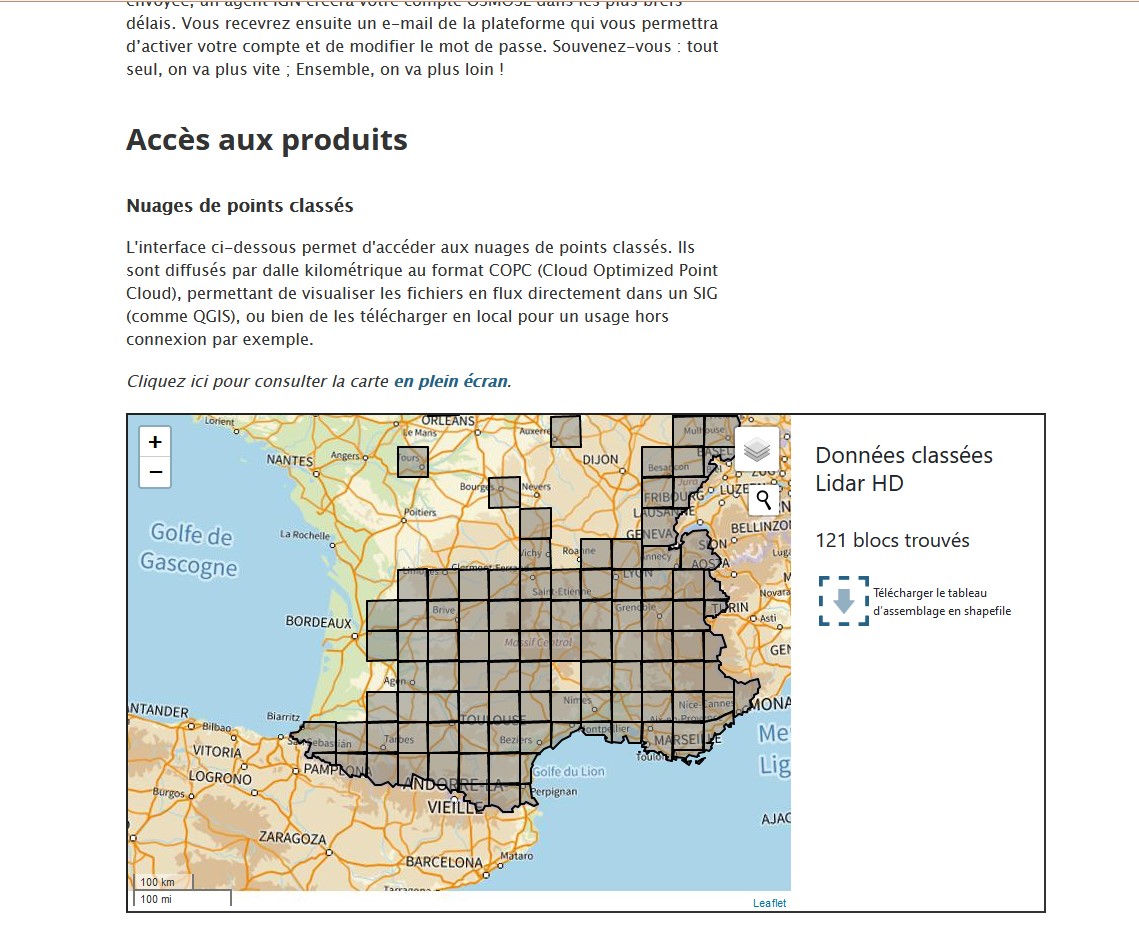
C- Ouvrir QGis :
NB : Télécharger ce logiciel SIG en utilisant la version 3.34.1 au minimum. Les précédentes ne disposent pas des outils nécessaires pour notre projet :
https://www.qgis.org/fr/site/
1- Prendre le fichier de type *.copc.laz téléchargé à l’étape précédente et le déposer dans la fenêtre « couches » du logiciel.
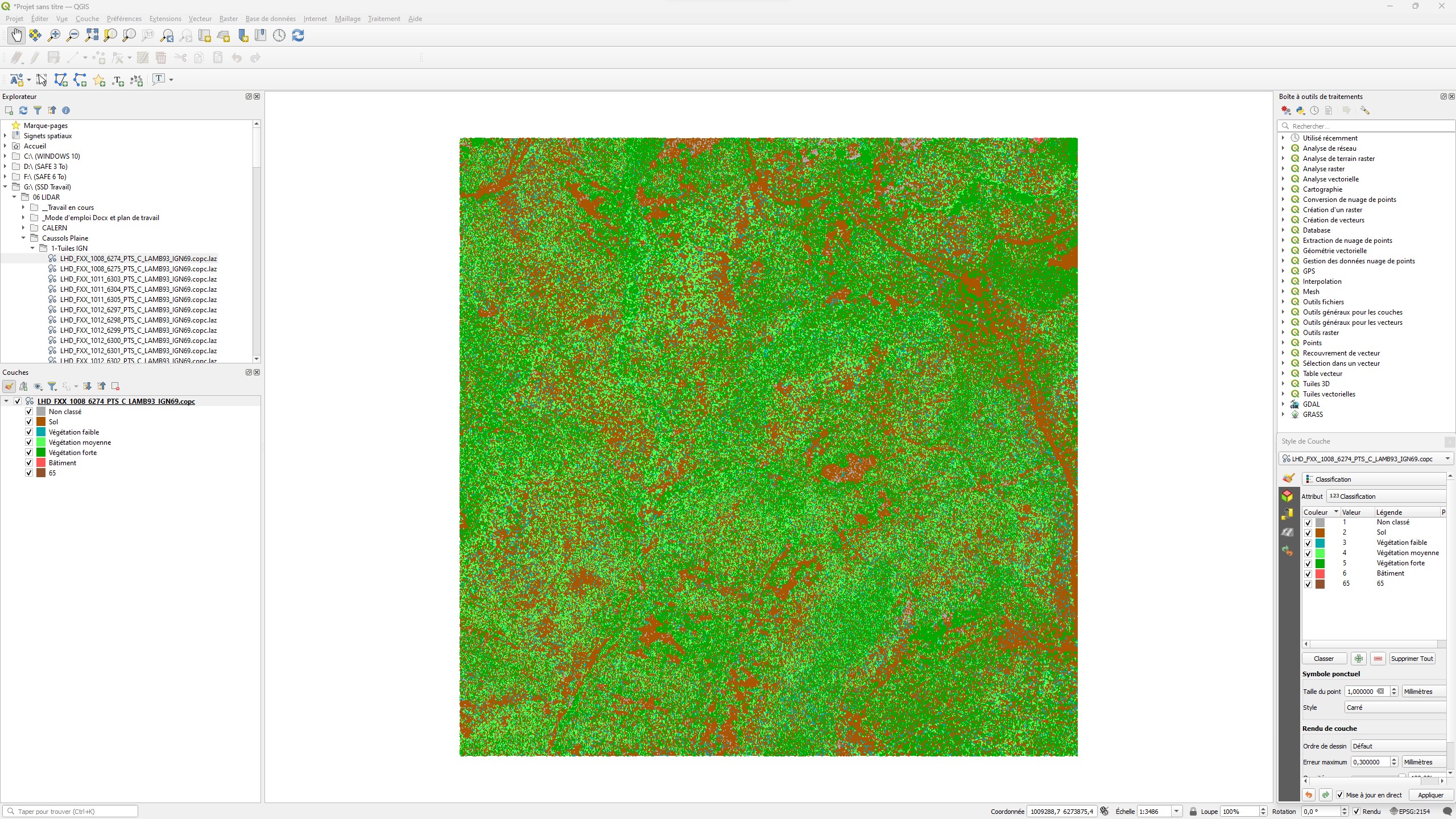
D- Création d’un fichier raster :
1- Sélectionner le fichier *IGN69.copc sans la fenêtre « couches »
2- Ouvrir onglet « traitement »/ boîte à outils
3- Dans la fenêtre de droite ouvrir :
Conversion d’un nuage de points / Export to raster (using triangulation)
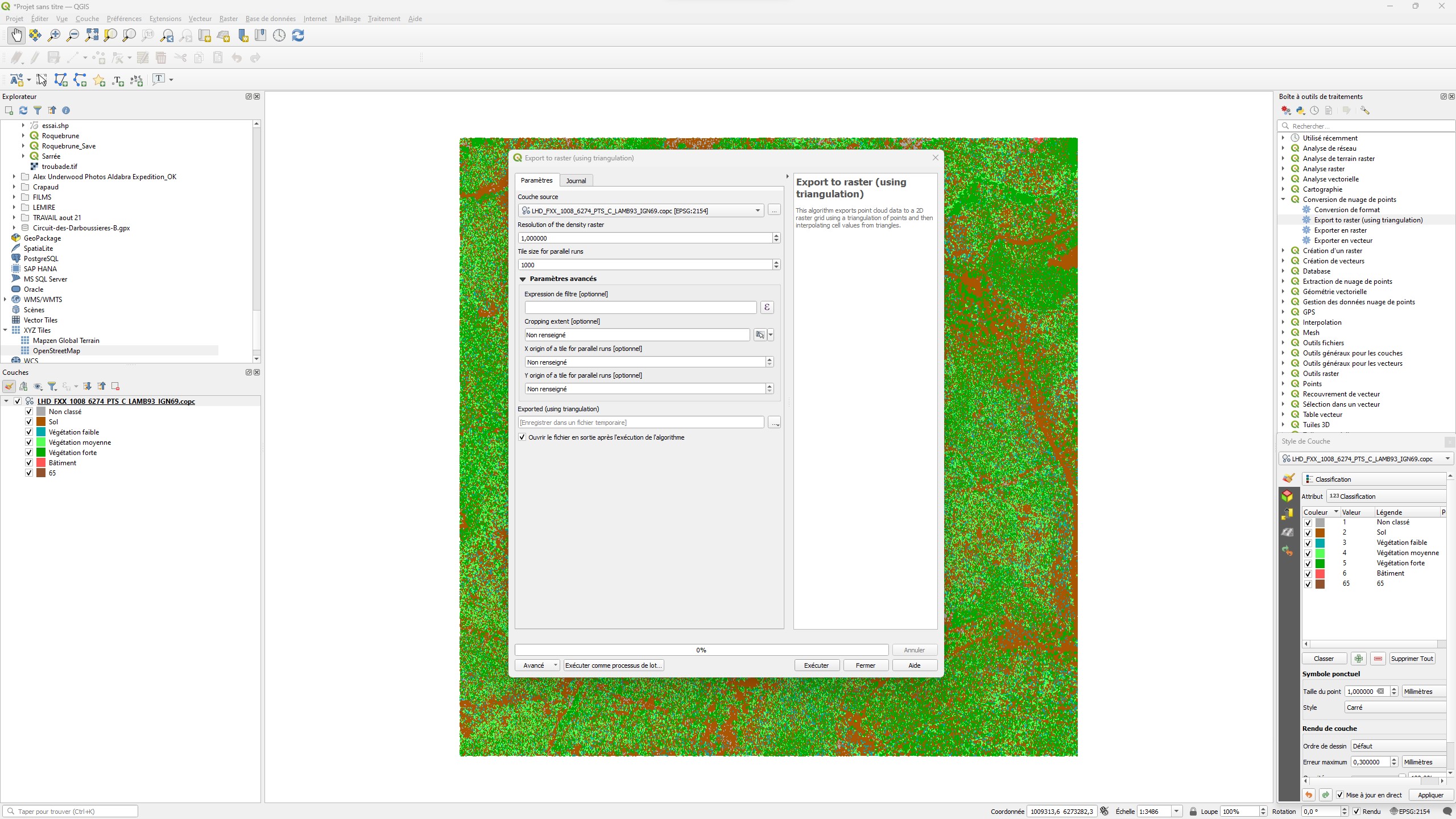
4- Dans la nouvelle fenêtre qui s’ouvre, deux lignes sont essentielles :
- « Resolution of the density raster » permet de choisir la définition du résultat.
« 1 » est la valeur de base qui donnera un résultat grossier mais rapide.
Plus on divise ce chiffre et plus la précision est grande :
0,5 / 0,25 / 0,125 / 0,0625 …
0,0625 est un bon compromis pour un résultat fin. Au-delà le gain n’est pas évident.
- « Expression de filtre [optionnel] » va nous permettre de choisir les classes de points à retenir :
Cliquer sur le signe « epsilon » en bout de ligne. La fenêtre « Point Cloud Expression » s’ouvre.
Pour composer une expression, utiliser les fenêtres Attributes / Value / Operators à l’aide de doubles clics sauf pour les opérateurs (simple clic)
Si filtre expression est vide (par défaut) toutes les classes de points seront utilisées et on obtiendra un MNS (modèle numérique de surface). C’est-à-dire en fait une vue d’avion.
Si l’on compose l’expression « Classification = 2 » (2 étant la classe Sol), on obtiendra un MNT (modèle numérique de terrain). C’est-à-dire une vue aérienne dont la végétation a été retirée.
Toutes les expressions sont possibles. Une case « test » permet de tester si l’expression est valide (sera utilisable par le logiciel).
Ainsi, par exemple, « Classification = 2 OR Classification = 6 » retiendra le sol et les bâtiments.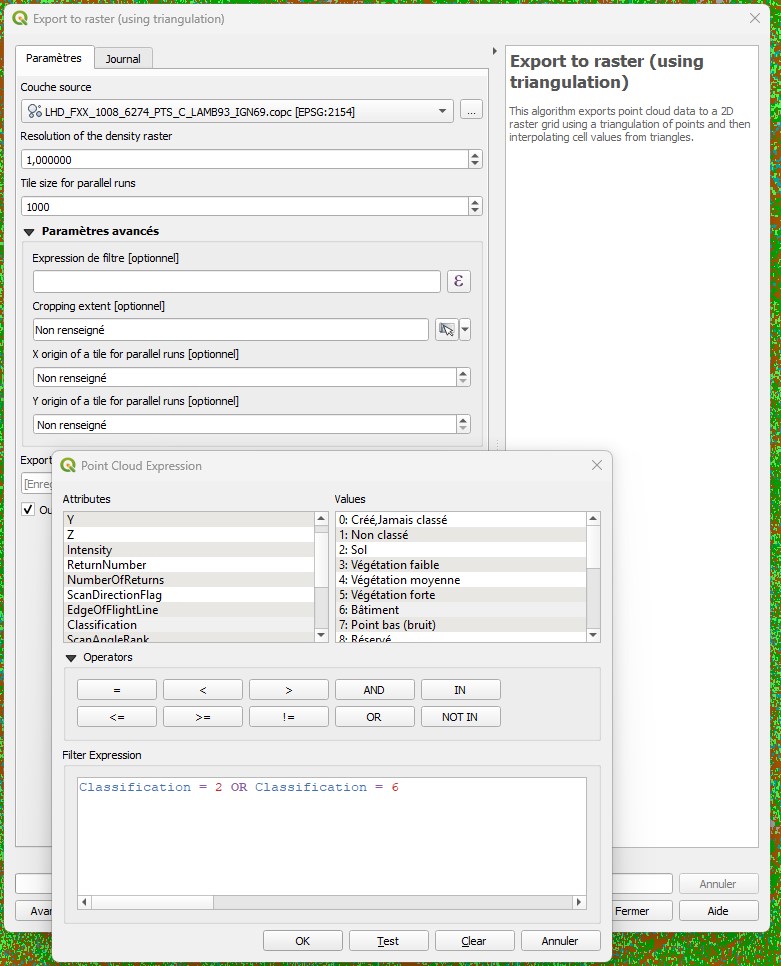
5- Une fois ces choix effectués, choisir une destination et donner un nom à la couche dans la ligne
« Exported (using triangulation) » / Enregistrer vers un fichier
puis cliquer sur OK.
Le logiciel va calculer la couche de rastérisation avec triangulation et l’afficher.
Cette couche, toute en nuances de gris affiche les altitudes minimales et maximales lorsqu’elle est développée dans la fenêtre de gauche « couches ».
Elle est peu lisible. Pour la rendre interprétable, il faut lui fournir des attributs de relief visuellement parlants.
Plusieurs options sont possibles que l’on va trouver dans la boîte à outils de traitements.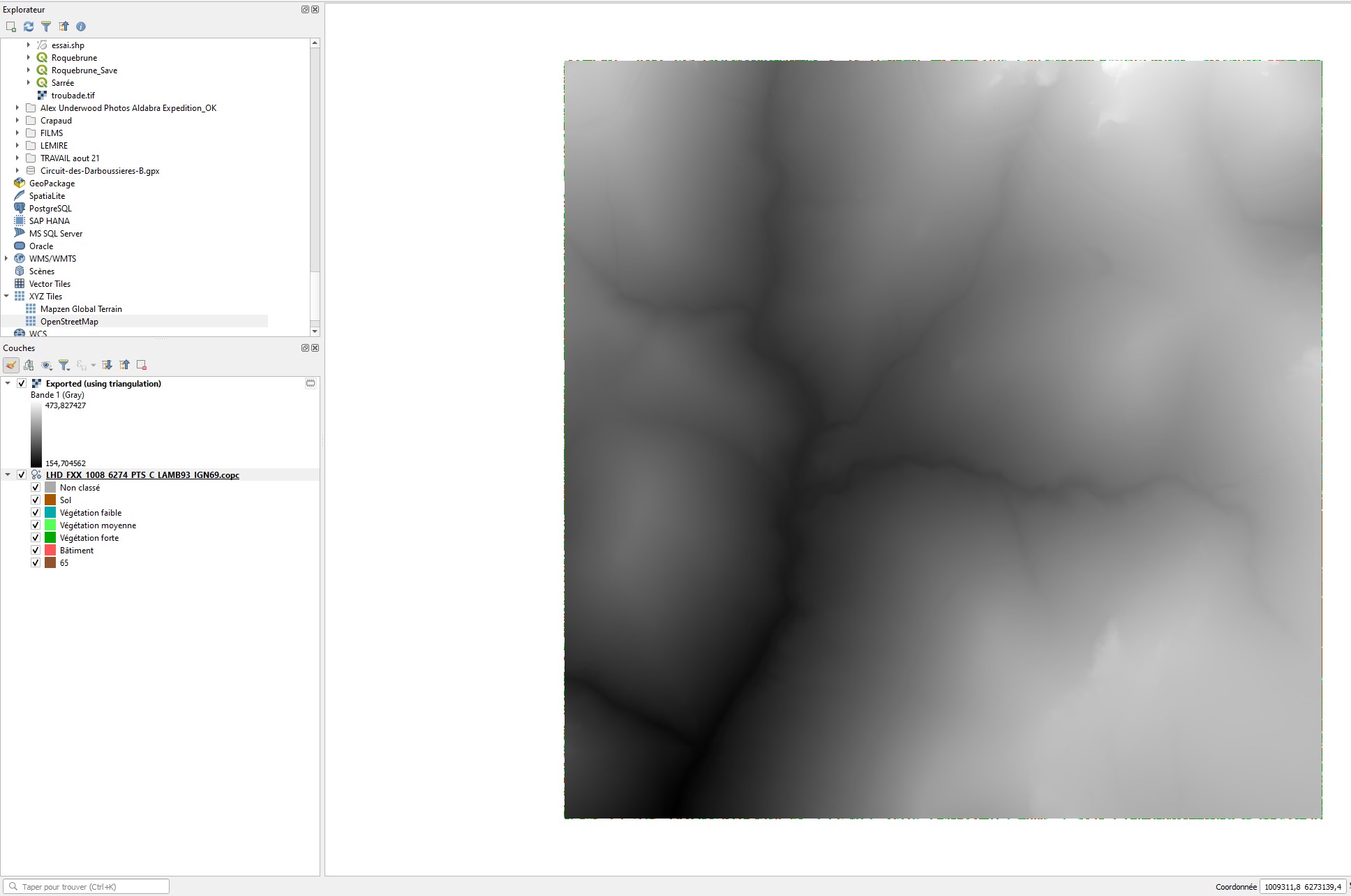
E- Ombrage
Je ne vais exposer qu’une seule technique comme exemple, l’ombrage, qui éclaire la scène comme si le soleil brillait avec une élévation et un azimut déterminés.
Vous pourrez en tester d’autres et chercher comment les employer de la façon la plus efficace pour vos recherches (pente, relief etc.).
1- Sélectionner la couche raster qui vient d’être créée et choisir :
Boîte à outils / Analyse de terrain raster / Ombrage
2- Dans la fenêtre « Ombrage » qui s’ouvre, choisir une destination et un nom de ficher à la ligne « Ombrage »
Si besoin modifier l’azimut et l’angle vertical du soleil (éclairage de la scène)
Cocher la case « Ouvrir le fichier en sortie après l’exécution de l’algorithme et Cliquer sur « Exécuter »
La nouvelle couche qui s’ouvre est cette fois-ci plus parlante…
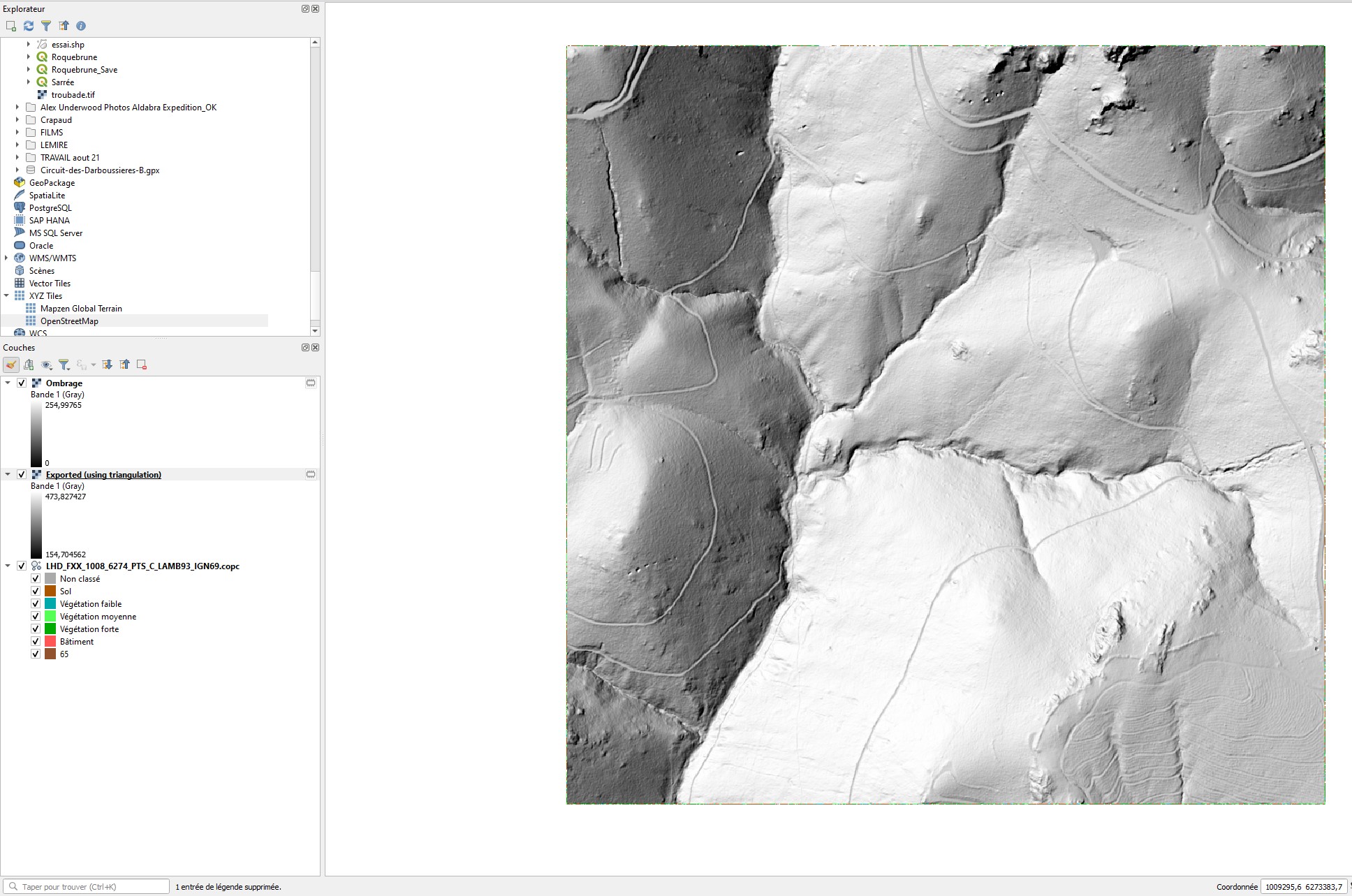
F- Traitement par lots:
Ce qui précède permet de comprendre comment utiliser les fichiers LIDAR HD.
Pour ne pas trop alourdir le texte, je mentionnerai seulement quelques techniques utiles sans les développer.
Parmi elles, une est essentielle : le traitement par lot. En effet, quand on souhaite traiter une superficie supérieure à 1 km2 (dimension des dalles fournies par l’IGN) il est indispensable de programmer le logiciel pour qu’il effectue en série les calculs nécessaires.
Les calculs raster, ombrage etc. offrent une option « Exécuter comme processus de lot ».
Si on la choisit, il est possible de rentrer plusieurs dalles en une fois et de les traiter en une seule opération.
Mais il faudra donner à chacune une identité dans la colonne « exported ». La solution la plus simple est de construire une expression qui s’adaptera à chaque nouvelle ligne.
N’étant pas très calé en programmation, j’utilise une expression très simple qui « fait le job ».
Pour un raster avec triangulation elle est de type :
concat(@row_number+N,'_00625_solbat.tif' )
où « row_number » renvoie le numéro de ligne du tableau
« N » permet de modifier le numéro renvoyé (par exemple pour une deuxième série qui ne commencera pas par 1)
Dans cet exemple, le nom du fichier de la 10ème ligne du tableau raster sera en sortie :
10_00625_solbat.tif
si N=1 (car la numérotation des lignes du tableau commence à 0 !)
G- Ajout d’une couche de photos aériennes IGN :
Il est extrêmement utile de disposer de couches qui permettent de se repérer visuellement.
QGIS permet cela d’une façon relativement simple grâce à l’utilisation de fichiers publics fournis par l’IGN.
Pour cela, suivre la procédure suivante :
Onglet « couche » / « ajouter une couche » / « ajouter une couche WMS / WMTS »
Onglet Altimétrie IGN : « nouveau »
Donner un nom (« Vues IGN »)
Comme URL entrer : (attention à ne copier que le lien)
https://data.geopf.fr/wms-r/wms?VERSION=1.3.0
Cliquer « OK »
Cliquer maintenant sur « connexion » et choisir la ligne 8 « orthoimagery »
Les autres lignes disponibles permettent de créer des couches également très utiles.
H- Ajout d’une couche OpenStreetMap
C’est une opération extrêmement simple (il serait donc dommage de s’en passer !):
Dans l’explorateur, ouvrir « XYZ Tiles »
Double cliquer sur « OpenStreetMap » : la couche est créée et apparaît dans la liste des couches.
I – Une manœuvre très utile pour finir :
Voici une option dont je me sers souvent car très utile, par exemple pour reporter un point dans Google Earth :
- Pour copier les coordonnées d’un point repéré sur une carte QGIS, il suffit d’effectuer un clic droit sur la carte à cet endroit.
Une fenêtre « Copier les coordonnées » s’ouvre.
Elle propose 2 systèmes de coordonnées. Pour les reporter dans Google Earth, le système WGS 84 est préférable.
J- Conclusion :
Mettre la main à la pâte est utile et gratifiant même quand, comme moi, on n’est pas expert en informatique.
Un logiciel comme QGIS facilite des choses et apporte rapidement des résultats concrets si on accepte d‘y consacrer quelques instants.
Brieuc Fertard
11/01/2024